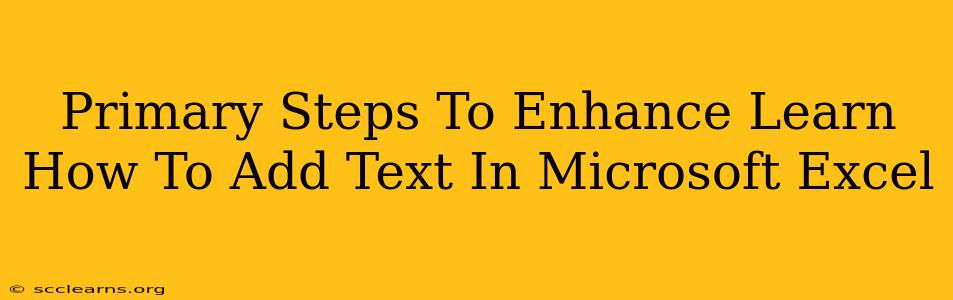Adding text to Microsoft Excel spreadsheets is a fundamental task, yet mastering different techniques can significantly boost your productivity and data organization. This guide will walk you through the primary steps to effectively add text in Excel, covering various methods and offering tips for efficient data entry and management.
Understanding Basic Text Entry
The most straightforward way to add text to an Excel cell is by directly typing into it. Simply select the desired cell and begin typing. Press Enter or Tab to move to the next cell. This is perfect for simple data entry.
Tips for Efficient Basic Text Entry:
- Use the Fill Handle: After entering text in a cell, hover your mouse over the small square at the bottom right of the cell (the fill handle). Double-clicking will automatically fill the text down the column until it encounters a non-empty cell. This is extremely helpful for repeating entries.
- Data Validation: For standardized text entries, use data validation to create a dropdown list of pre-approved options. This prevents errors and ensures consistency. This is particularly useful when you need to enter repetitive data such as states, countries, or product names.
- Keyboard Shortcuts: Utilize keyboard shortcuts like Ctrl + Enter (Windows) or Cmd + Enter (Mac) to add the same text to multiple selected cells simultaneously.
Advanced Text Manipulation Techniques
Beyond basic entry, Excel offers powerful features to manipulate and format text:
1. Using Formulas for Text Manipulation:
Excel’s formula capabilities extend beyond numbers. Functions like CONCATENATE, TEXTJOIN, LEFT, RIGHT, MID, and TRIM allow you to combine, extract, and clean text data.
CONCATENATE: Joins multiple text strings into a single string. For example,=CONCATENATE("Hello", " ", "World")results in "Hello World".TEXTJOIN: A more powerful version ofCONCATENATE, allowing you to specify a delimiter and ignore empty cells.LEFT,RIGHT,MID: Extract specific portions of text strings.LEFT(A1, 5)extracts the first 5 characters from cell A1.TRIM: Removes leading and trailing spaces from a text string, ensuring data consistency.
2. Formatting Text for Clarity:
Proper formatting enhances readability and understanding. Utilize Excel's formatting tools to:
- Change Font: Select the text and choose a different font from the Home tab.
- Adjust Font Size: Similarly, change the font size for better readability.
- Bold, Italicize, Underline: Use these options to highlight key information.
- Text Alignment: Align text left, center, or right within the cell.
- Wrap Text: Allow text to flow onto multiple lines within a cell by enabling text wrapping.
- Number Formatting: Though not directly text, number formatting affects how numerical data is displayed, contributing to the overall readability.
3. Working with Text in Multiple Cells:
- Merge Cells: Combine multiple cells into a single larger cell. This is useful for creating headings or titles that span multiple columns.
- Transpose Data: Quickly switch between rows and columns using the
TRANSPOSEfunction.
Improving Your Excel Text Handling Skills
Continuously practicing these methods will refine your Excel skills. Explore online tutorials and resources to deepen your understanding. Mastering text manipulation within Excel isn’t just about adding text; it's about efficiently managing and analyzing your data effectively. Remember to save your work frequently to avoid losing progress. These enhanced techniques will significantly improve your workflow and data management capabilities within Microsoft Excel.