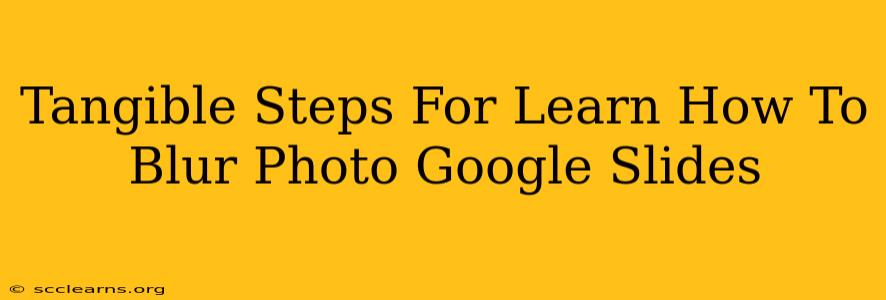Want to add a touch of professionalism or subtly highlight certain elements in your Google Slides presentations? Blurring photos is a fantastic way to achieve this. This guide provides tangible, step-by-step instructions on how to blur images within Google Slides, ensuring your presentations look polished and impactful.
Understanding Why Blurring Photos Matters
Before diving into the how-to, let's understand why blurring photos is a valuable skill for Google Slides users.
- Creating Visual Hierarchy: Blurring background images allows your key content (text, charts, etc.) to stand out, guiding your audience's eye to the most important information.
- Protecting Privacy: If your presentation includes photos of people, blurring faces can protect their privacy and comply with data protection regulations.
- Adding a Professional Touch: Subtly blurred backgrounds can create a more sophisticated and polished look, elevating the overall quality of your presentation.
- Highlighting Focal Points: Blurring areas surrounding your main image draws the viewer's attention to the sharp, in-focus elements.
Method 1: Blurring Images Directly in Google Slides (Limited Control)
Google Slides offers a built-in blur effect, although the level of control is somewhat limited. This method is ideal for quick, simple blurs.
Step-by-Step Instructions:
- Insert Your Image: Add the image you wish to blur into your Google Slides presentation.
- Select the Image: Click on the image to select it.
- Access the Format Options: In the top menu, you'll see a "Format options" panel appear. If not, click the image again.
- Adjust the Transparency: Look for a transparency slider within the "Format options" panel. Dragging the slider to the right will increase the blur effect – essentially making the image more transparent and thus, appearing blurred. Note: This isn't a true blur, but a transparency effect which simulates a blur.
Method 2: Blurring Images Externally Before Importing (Greater Control)
For more precise blurring control, edit your image in an external image editor before importing it into Google Slides. Popular options include:
- Adobe Photoshop: Offers extensive blur tools and effects.
- GIMP (GNU Image Manipulation Program): A free, open-source alternative to Photoshop with powerful blurring capabilities.
- Canva: A user-friendly online design tool with simple blur options.
Step-by-Step Instructions:
- Blur Your Image: Use your chosen image editor to blur the image to your desired level. Experiment with different blur types (Gaussian blur, radial blur, etc.) for varied effects. Save the edited image.
- Import into Google Slides: Insert the pre-blurred image into your Google Slides presentation.
Choosing the Right Method
The best method depends on your needs and the level of control you require:
- Quick & Easy Blur: Use the built-in transparency feature in Google Slides.
- Precise & Customizable Blur: Edit your image in an external editor before importing it.
Optimize Your Slides for Maximum Impact
Remember, blurring is just one element of effective presentation design. Consider these additional tips:
- High-Quality Images: Start with high-resolution images for the best results.
- Consistent Style: Maintain a consistent visual style throughout your presentation.
- Strategic Placement: Carefully place your images and text to create a balanced and engaging layout.
- Color Palette: Choose a color palette that complements your images and enhances readability.
By mastering the art of blurring photos in Google Slides, you can create presentations that are not only informative but also visually appealing and memorable. Experiment with both methods to find what works best for your specific projects.