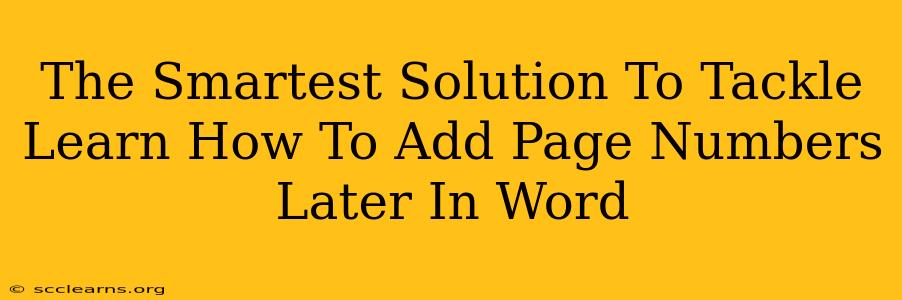Adding page numbers to a Word document after it's already been created might seem daunting, but it's actually quite straightforward. This guide provides the smartest solutions to tackle this common Word processing challenge, ensuring you get those page numbers in place quickly and efficiently, no matter your Word version.
Why You Might Need to Add Page Numbers Later
Several scenarios might necessitate adding page numbers to a Word document after initial creation:
- Forgot to add them initially: It's a common oversight! This guide saves the day.
- Document expansion: You might have added significant content after the initial draft, requiring page numbers for better organization.
- Submission requirements: Some publications or institutions mandate page numbering for submissions.
- Improved readability & navigation: Page numbers significantly enhance the readability and navigation of longer documents.
The Easiest Ways to Add Page Numbers in Microsoft Word
Regardless of whether you're using Word for Windows or Mac, the process is remarkably similar. Here's a breakdown of the steps:
Method 1: Using the "Insert" Tab (Word 2007 and later)
This is the simplest and most commonly used method:
- Open your Word document.
- Navigate to the "Insert" tab located at the top of the screen.
- In the "Header & Footer" group, click "Page Number."
- Choose your page number location: You'll see options for placing the page numbers in the header or footer, and in various positions (top, bottom, center, etc.). Select your preferred option. Experiment! A header placement is suitable for formal documents, whereas a footer often works best for informal ones.
Pro Tip: If you want more control over the formatting (font, size, alignment), simply click the page number itself after insertion and use the formatting tools on the ribbon to customize as needed.
Method 2: Using Header & Footer Directly (All Word Versions)
This method works across all Word versions:
- Double-click in the header or footer area of your document (top or bottom margin). This will open the header and footer editing tools.
- Navigate to the "Design" tab (which appears when you're editing a header or footer).
- Click "Page Number" and choose your desired location and format.
Troubleshooting Common Issues
- Page numbers starting on the wrong page: If your page numbers are starting on page 2 instead of page 1, check your settings under "Page Number" to adjust this issue. There's usually an option to start numbering from a specific page.
- Page numbers not showing on the first page: Word often omits page numbers from the first page by default. To include a page number on the first page, after adding the page numbers, go to the "Design" tab (while in header/footer mode) and uncheck the "Different First Page" box.
- Inconsistent Numbering: If your page numbering suddenly changes, review section breaks within your document as these could create a fresh numbering sequence.
Mastering Page Numbers: Advanced Techniques
-
Different Numbering for Sections: For very large documents, you might want different numbering schemes for different sections. Word allows you to insert section breaks to control this precisely. You can find section break options within the "Layout" tab.
-
Customizing Page Number Format: Beyond simple numbering, Word allows you to incorporate text or symbols alongside the page numbers (e.g., "Page 1 of 10"). To experiment with this, click the page number itself and then use the formatting tools to modify its appearance.
Adding page numbers in Word is a fundamental skill that improves the professional look and usability of your documents. This comprehensive guide helps you overcome any challenges, ensuring your document is polished and professional. Don't let this seemingly minor detail detract from the impact of your work. Master it today!