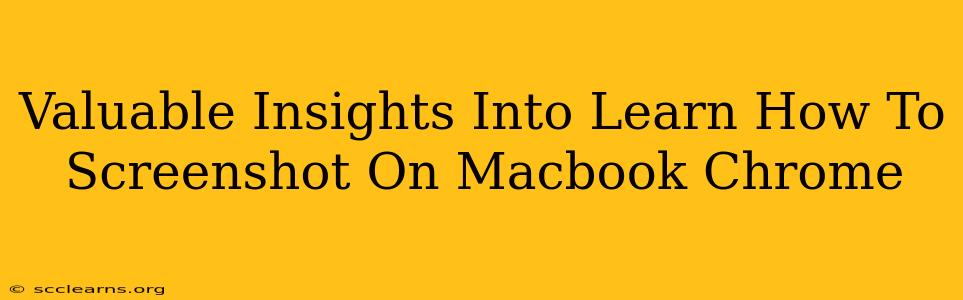Taking screenshots is a fundamental skill for anyone using a computer, whether it's for work, personal projects, or simply sharing something interesting online. If you're a Macbook user working primarily within Google Chrome, knowing how to efficiently capture screenshots is essential. This guide provides valuable insights into mastering the art of screenshotting on your Macbook while using Chrome, covering various methods and scenarios.
Mastering the Art of Screenshotting on Your Macbook Using Chrome
Macbooks offer a versatile range of built-in screenshot tools, easily accessible regardless of whether you're browsing Chrome or using another application. Combined with Chrome's extensions, the options become even more powerful. Let's explore the different methods:
1. Using Built-in Macbook Screenshot Tools
The simplest way to capture screenshots on your Macbook is using the built-in keyboard shortcuts:
- Full Screen: Press Shift + Command + 3. This will save a full-screen image to your desktop.
- Specific Area: Press Shift + Command + 4. Your cursor will change to a crosshair. Drag the crosshair to select the area you wish to capture. This saves the selected area to your desktop.
- Window Screenshot: Press Shift + Command + 4, then press the Spacebar. Your cursor will become a camera icon. Click on the window you want to capture. This saves the specific window as an image on your desktop.
These shortcuts are incredibly efficient and work seamlessly within Chrome.
2. Leveraging Chrome Extensions for Enhanced Screenshot Functionality
While Macbook's built-in tools are sufficient for basic needs, Chrome extensions provide advanced features for more specific screenshot requirements:
- GoFullPage: This extension is perfect for capturing entire web pages, even those that extend beyond the visible screen. It handles scrolling and seamlessly creates a single image of the complete page.
- Awesome Screenshot & Screen Recorder: This popular extension provides a broader range of options, including full-page screenshots, screen recording, and annotation tools. You can easily edit your screenshots directly within the extension before saving.
- Lightshot: This lightweight extension allows for quick selection of a specific area and offers easy image editing and sharing options directly within the extension's interface.
Choosing the right extension depends on your specific needs. If you only need full-page captures, GoFullPage is a great choice. If you require more comprehensive editing and recording features, Awesome Screenshot might be a better fit. Lightshot offers a simple and fast solution for quick screenshots.
3. Saving and Sharing Your Screenshots
Once you've captured your screenshot, it will typically be saved to your desktop. From there, you can easily share it using various methods:
- Email: Simply attach the image to your email.
- Messaging Apps: Most messaging apps (iMessage, WhatsApp, etc.) support direct image sharing.
- Cloud Storage: Upload your screenshots to cloud services like iCloud, Google Drive, or Dropbox for easy access and sharing.
Pro Tip: Organize your screenshots by creating folders on your desktop to keep things tidy and easily find the screenshots you need later.
Conclusion: Mastering Screenshotting for Enhanced Productivity
Mastering the art of screenshotting on your Macbook while using Chrome significantly enhances your workflow. Utilizing a combination of built-in tools and Chrome extensions ensures you have the perfect solution for every screenshotting need, from a simple section of a webpage to a full-page capture for easy sharing and collaboration. Remember to choose the method best suited to your task for maximum efficiency.